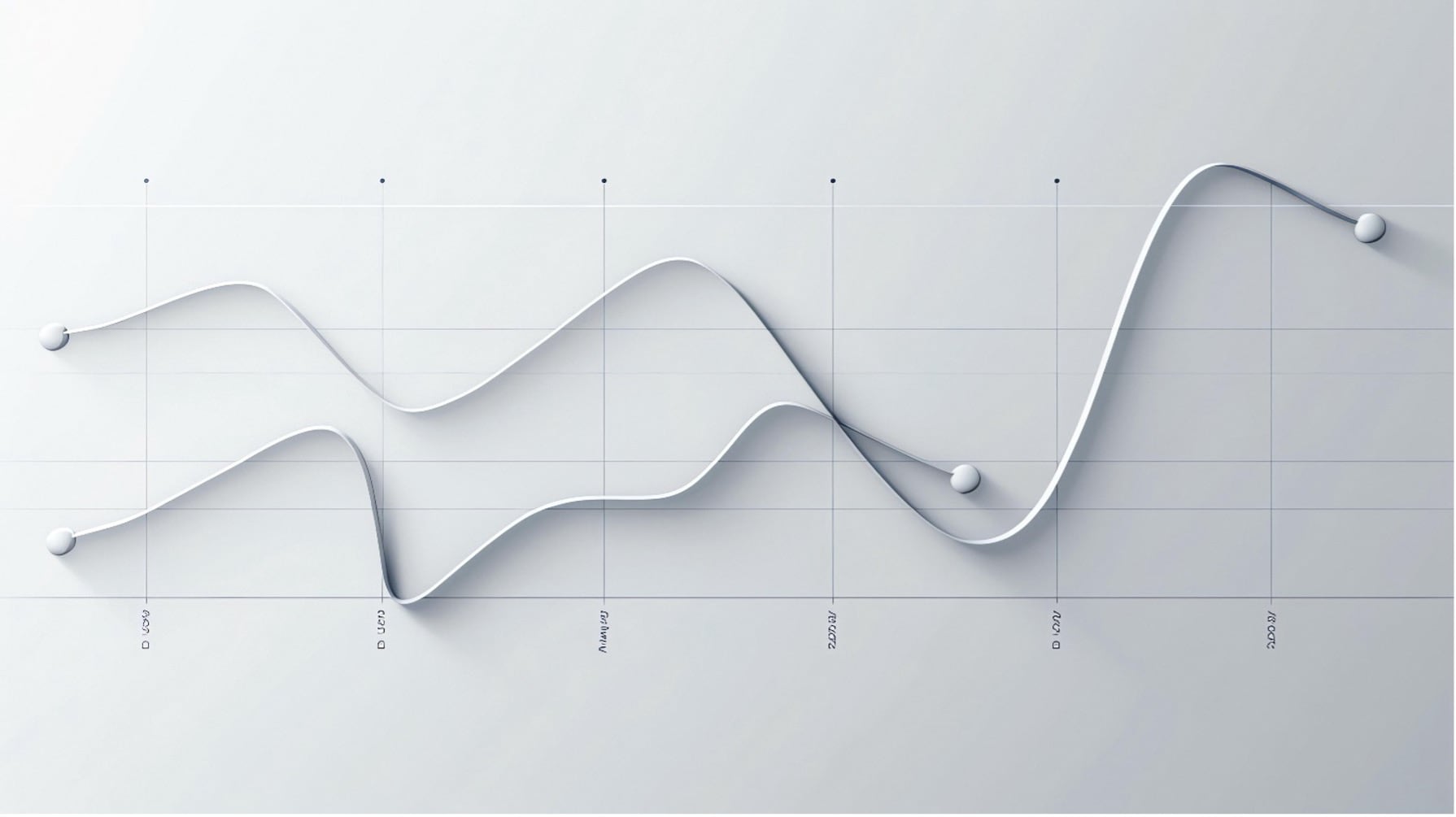Pricing management module became available in 10.0.33 version (generally available since April 2023) but still marked as ‘preview’ in Feature management form. If you missed my first article in this series, where I provided an overview of the price structure and components, you can find it at the following link:
This is the second article in my series, focusing on attributes that can influence the formation of the final selling price.
Pricing management provides a set of prefilled price attributes from fields in related tables that are associated with products, customers, orders, and order lines. It also lets you create custom price attributes and associate them with orders, customers, and items.
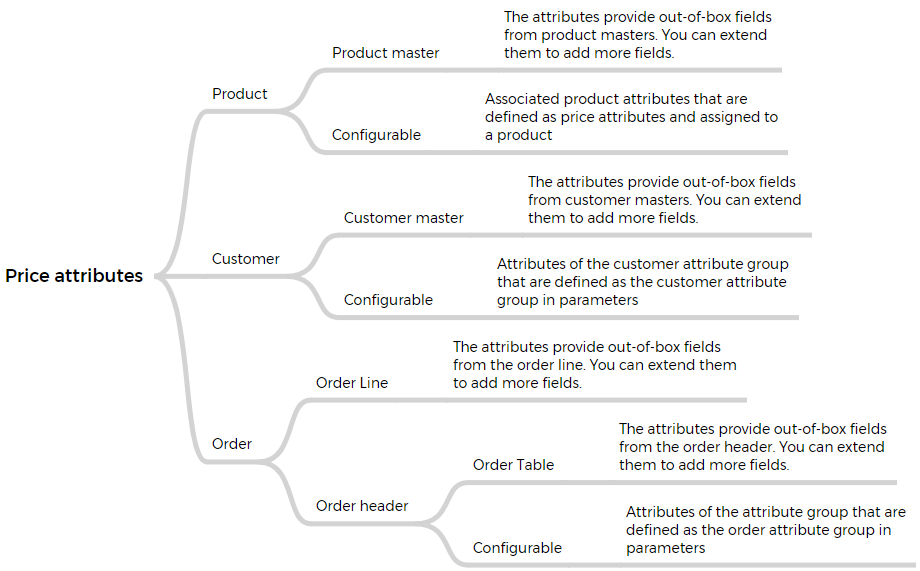
In this article, I'd like to focus on the second group of attributes, specifically those that can be created and tailored to your specific needs.
Attributes first appeared in the previous system version – Dynamics AX 2012 and were initially positioned exclusively as product attributes. With the introduction of the Pricing management module, this has changed. Note that attributes are cross-company, meaning you don't need to create the same attributes separately for each company.
Attribute types
Before creating attributes, it's necessary to determine their types. You can find a table of attribute types at Product Information Management > Setup > Categories and attributes > Attribute types.
The standard functionality includes 7 types of attributes. Depending on the attribute type, you can define a fixed value list, specify an acceptable value range, or configure the unit of measurement.
Let’s delve deeper into each attribute type.
Attribute Type = Currency

For this type of attribute, you cannot specify a Fixed list, but you can configure a Value range. If the Value range is not set, the system will not check the currency value and exchange rate specified as attributes. With parameters as shown in the image above, the system will not allow selecting as an attribute value a currency other than EUR and entering a rate outside the range of 1.13…1.43.
Attribute Type = DateTime
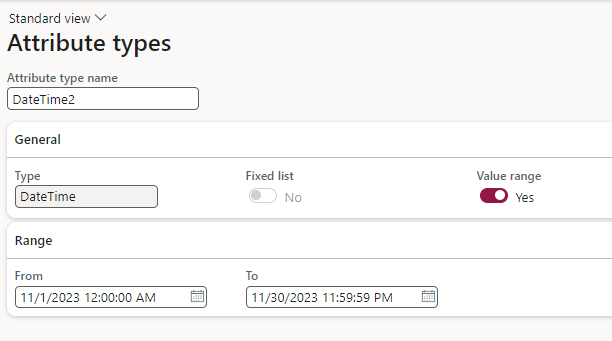
DateTime attributes also do not support specifying a Fixed list but can be configured for a Value range. If the Value range is not set, the system will not check the DateTime value specified as an attribute. With parameters as seen in the image above, the system will not allow selecting a date and time outside November 2023.
Attribute Type = Decimal

As implied by the name, a Decimal attribute is intended for specifying decimal numeric values. Similar to the previous types, the Decimal attribute type allows setting an acceptable range of values.
Attribute Type = Integer
Finally, we've arrived at an attribute type that allows us to specify a Fixed list!
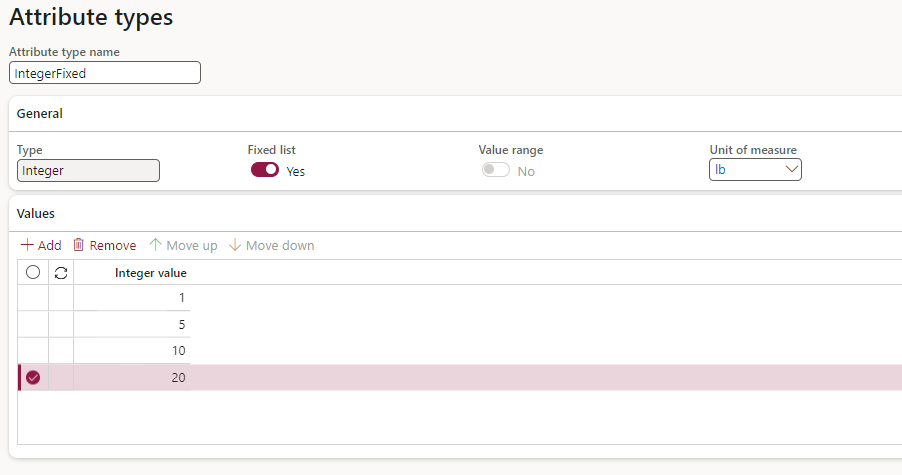
The Integer attribute type supports only numerical integer values. Additionally, for this attribute type, you can set a unit of measure. For instance:
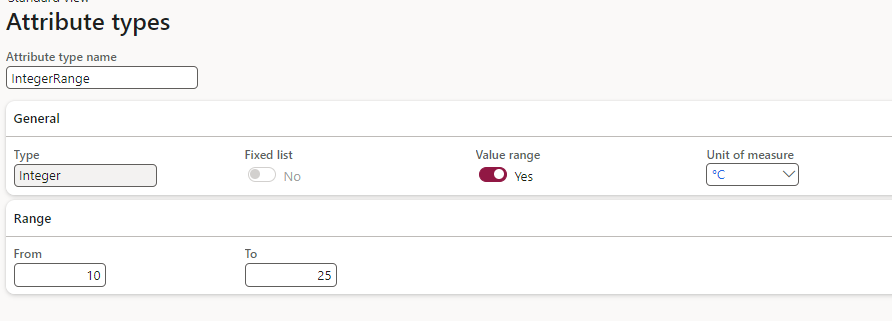
If a Fixed list is specified for the attribute, the ability to specify an any value is not available. When specifying a range of values, the system will also validate whether the value falls within the specified range.
Attribute Type = Text
The Text attribute type is one of the most common and frequently used.
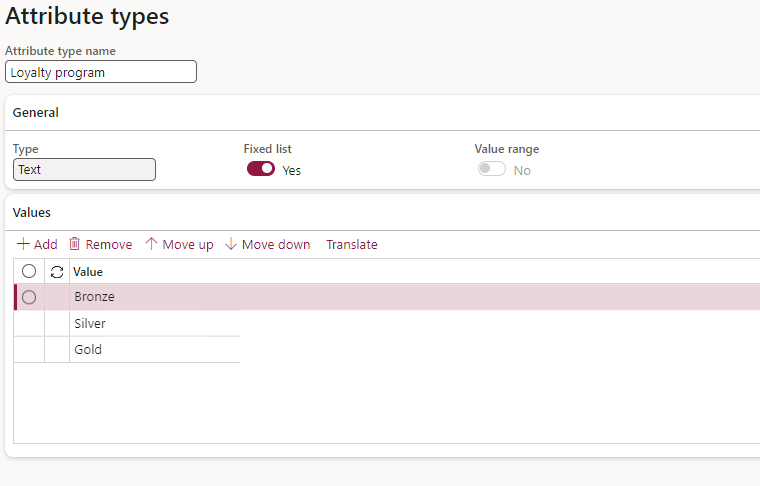
For this type, specifying a fixed list is available, while specifying a range is obviously not.
Attribute Type = Boolean
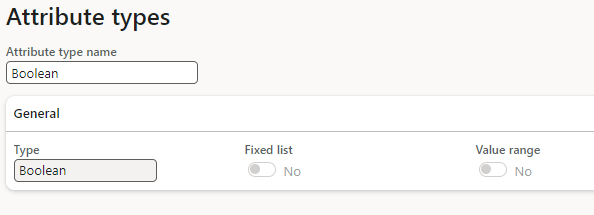
Boolean is the simplest and most straightforward attribute type to configure. Neither a fixed list nor an acceptable value range can be specified for it since this type always implies one of two values: Yes or No.
Attribute Type = Reference
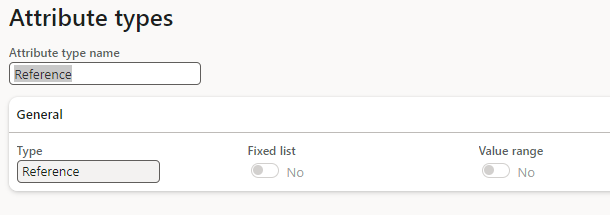
Simple to configure but complex to understand, the Reference attribute type allows creating an attribute that references another attribute and inherits its type along with a fixed list, available range, and default values.
Attributes
Now that we've covered permissible attribute types, we can proceed to create the attributes themselves. You can find the table of attributes at Product Information Management > Setup > Categories and attributes > Attributes
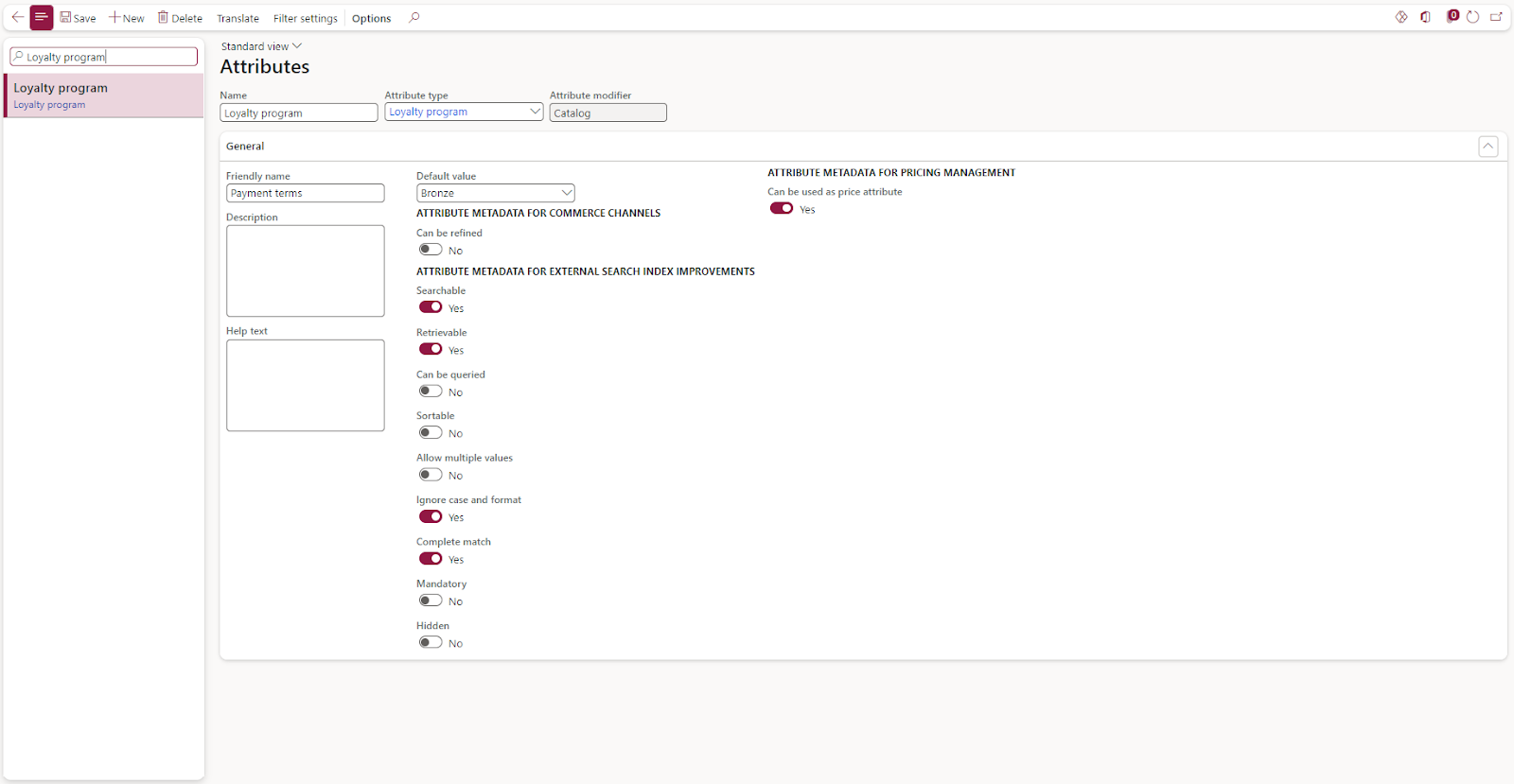
The configuration capabilities of an attribute may slightly vary depending on the selected attribute type. I won't describe all the settings that can be found on the attribute card in detail in this article; in most cases, using default values is sufficient.
Here, our main focus should be on the setting 'Can be used as a pricing attribute.' This setting allows using the attribute as a parameter to form the price structure.
Product attributes
Moving forward and let's explore how to associate attributes with a product, customer, or sales order.
Let's start with linking attributes to a product. Strangely, I couldn't find a detailed description of this process in the documentation, and it's not entirely obvious.
The linking of attributes to a product is done through the category hierarchy. Category hierarchies are configured in Product information management > Setup > Categories and attributes > Category hierarchies.
The next step involves configuring your category's role. You can do this in Product information management > Setup > Categories and attributes > Category hierarchies role associations. For the ability to link attributes, your category must have the 'Procurement category hierarchy' type like on the screenshot below.
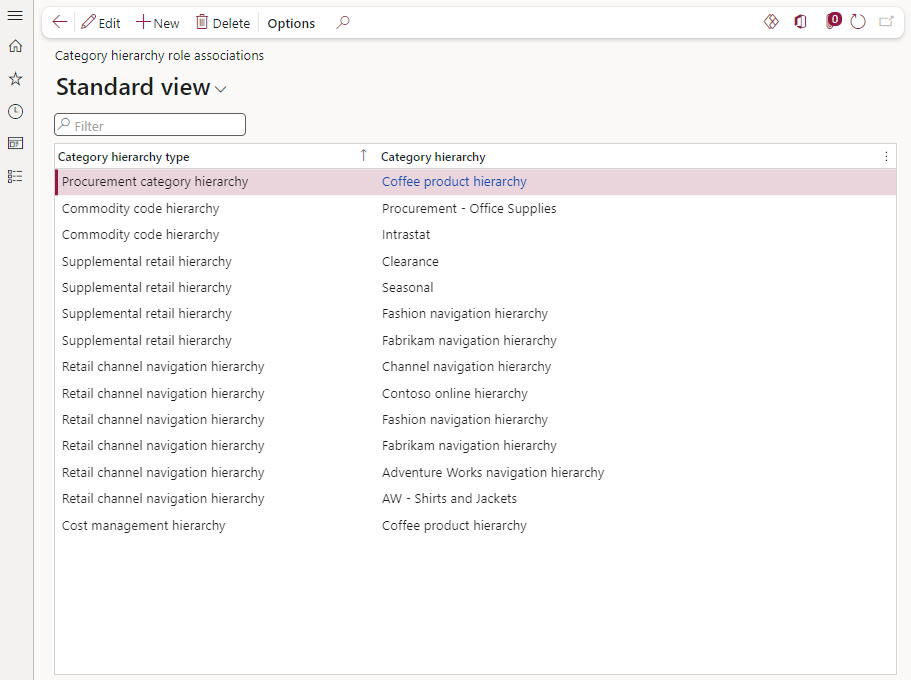
Now, once the category hierarchy is set up, you need to navigate to the Procurement and sourcing > Procurement categories. Your category hierarchy will already be displayed in this form. On the 'Products' tab, you can assign products to the relevant category node and on the 'Product attributes' tab, assign available attributes to the same node.
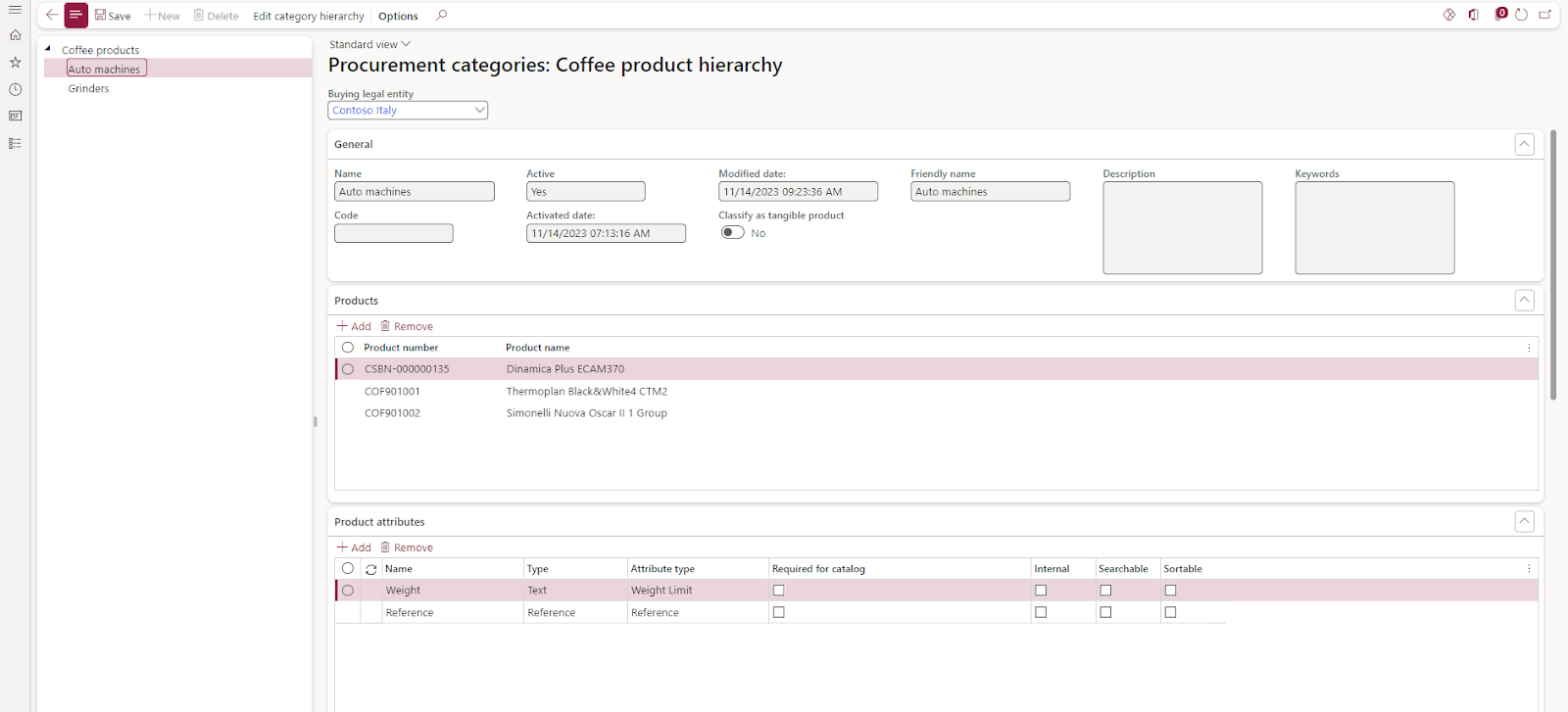
As a result, the specified products will receive these attributes for inputting into their respective cards.
Attribute groups
Assigning attributes to a customer and a sales order is notably simpler.
You need to create the corresponding attribute groups, found at Product information management > Setup > Categories and attributes > Attribute groups. For each group, you can assign any number of attributes and set Display order and Default values for them.
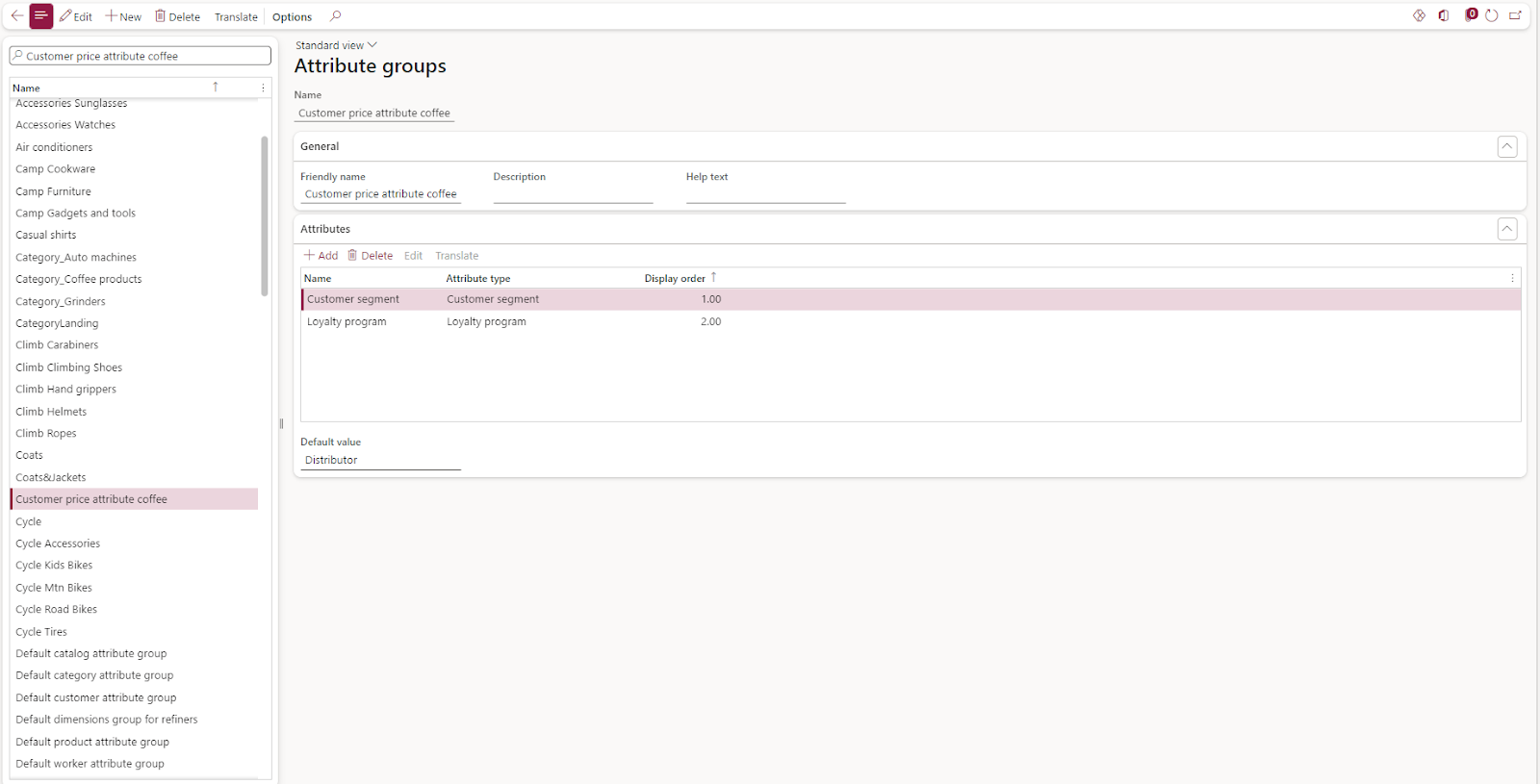
After creating the groups, you want to use as customer attribute groups and sales order attribute groups, you need to go to the Pricing management parameters form. On the Price attribute tab, specify the respective groups in the fields 'Customer attribute group' and 'Sales order attribute group.'
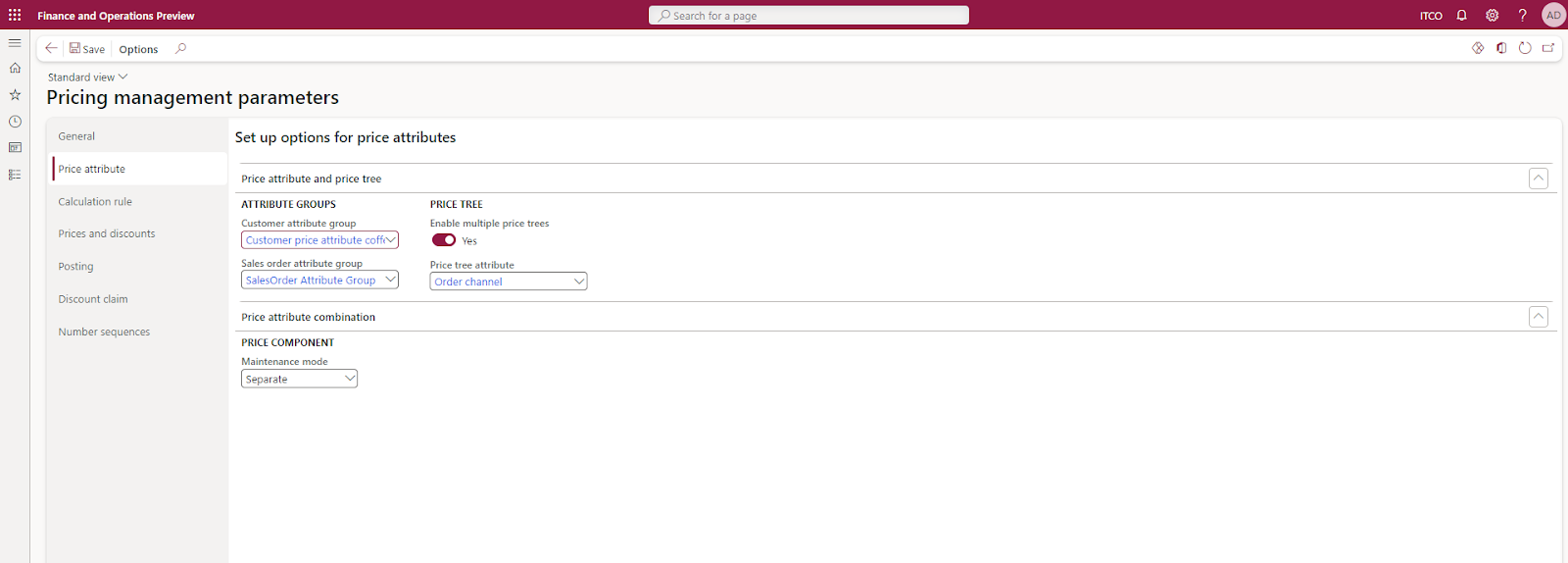
Note that if the 'Enable multiple price trees' parameter is activated, the 'Price tree attribute' field becomes mandatory. You can fill it in with one of the attributes you assigned to the Sales order attribute group. But that's a topic for another article in my series!
This concludes the article dedicated to attributes. We'll refer to them again multiple times in further configuring the Pricing management module, as they are the primary criterion for forming specific price structures.
I hope you found this interesting and learned something new! Stay tuned for more articles in my series on Efficient Pricing Mastery. Thank you for your attention!"